2017年末で終了したはずのWindows10無償アップグレードですが、2018年でも問題なく成功してしまいました。
一度成功してしまうとデジタルライセンスが付与されるので、繰り返しのテストはできませんが、たまたま成功した方法を書いておきます。
Windows10のインストールディスクは以下のアドレスから入手可能です。
https://www.microsoft.com/ja-jp/software-download/windows10
今回はディスプレイ破損で数年間放置してあったAcerのAspire5750で実験しました。
2017年末まで利用可能だったサイトを確認してみましょう。
アップグレードキャンペーンの延長期間は2017年12月31日に終了しましたとの文字が。。。
という訳で別の方法を試す必要がありそうです。
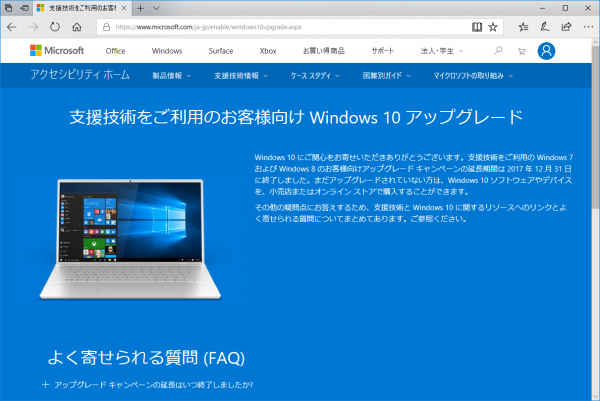
まずは購入時に作成したリカバリーDVDを使って工場出荷時の状態に戻します。
リカバリーDVDなので壁紙や付属アプリなど含めて元の状態に戻りました。

この通り、何もインストールされていません。
リカバリー日付は2018年1月6日です。リカバリを行ったのみで、Microsot Updateなどは一切行っていない状態です。
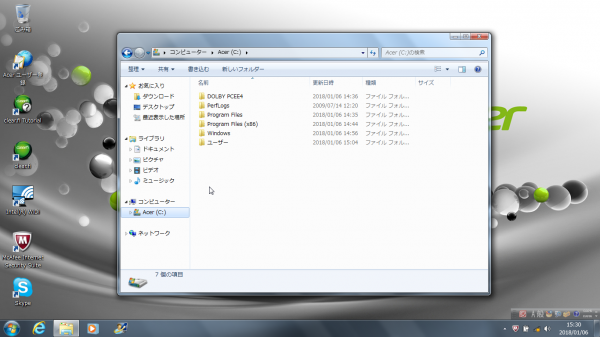
購入時のOSはWindows7 Home Premiumです。
元からSP1が適用されていたみたいですね。
この画面にもAcerロゴが入っています。

価格コムにて新品購入しており、Windowsも正規ライセンス認証されたものです。
リカバリーした状態でもインターネット接続することなくライセンス認証されていました。
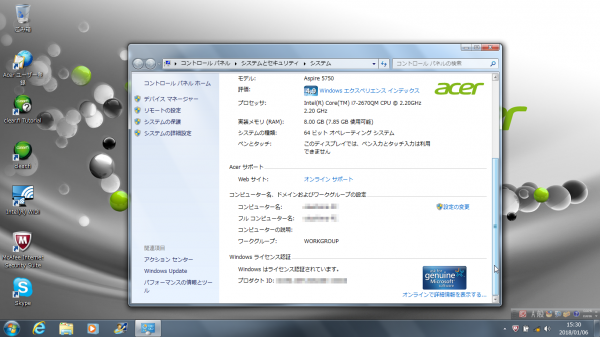
状況はリカバリー直後で、ネットワークには未接続の状態です。
※ネットワーク接続しなかったことが成功のカギかどうかは不明です。

今回は2016年7月16日にダウンロードし保存していた、当時のWindows10無償アップグレードDVDイメージからインストールをしてみました。
インストールには仮想DVDドライブのZALMAN ZM-VE350を利用しました。
仮想ドライブのマウントが完了したら、setup.exeの実行をクリックします。

「重要な更新プログラムをインストールします」 の画面です。
今はネットワーク接続していない状態なので、「今は実行しない」を選択します。
「Windowsインストールの品質向上に協力する(I)」もチェックを外しておきました。
「次へ」をクリックしましょう。
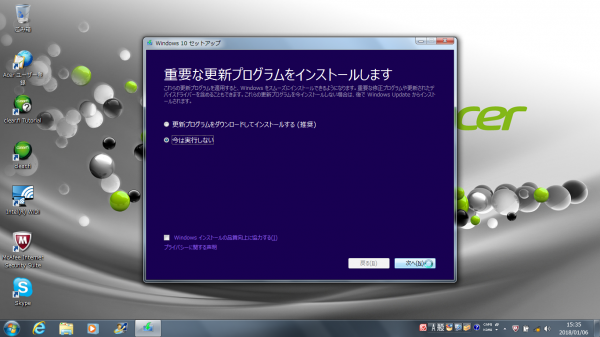
OSリカバリー直後なので空き容量は問題ないと思いますが、インストーラがチェックしてくれています。

「インストールする準備ができました」の表示。ハードウェア要件は問題なかったようです。
特に設定変更することなく「インストール」をクリックしましょう。
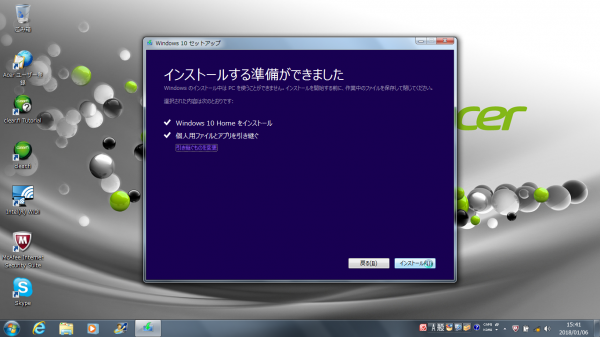
Windows10の初期画面でWi-fi接続を完了させておきましょう。
Cortana等を含めて設定は初期設定のままでセットアップ完了させました。
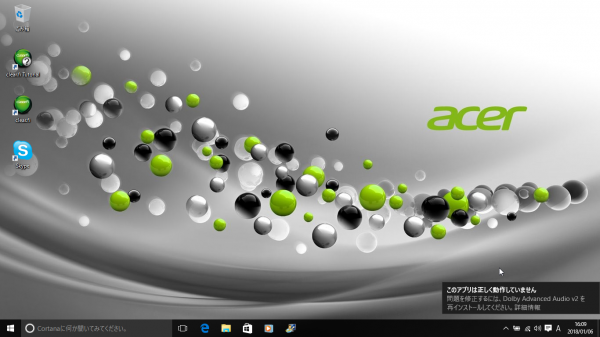
すでにWi-fi接続されているので、OneDriveの更新プログラムが自動的にインストールされました。

起動直後ということもあり、Windows Updateの画面には「利用可能な更新プログラムはありません」と表示されています。
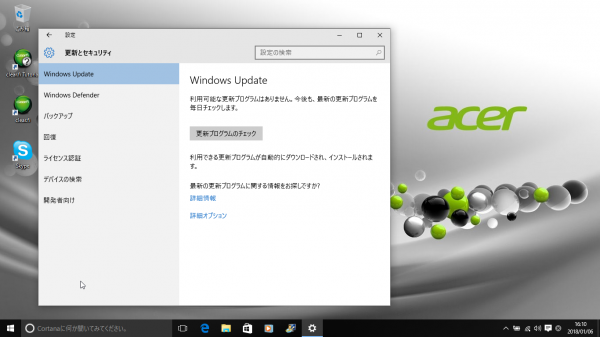
つづいてライセンス認証をみてみましょう。
エディション:Windows 10 Home
ライセンス認証:Windowsはライセンス認証されています
プロダクトキー:このデバイスのWindows10はデジタル権利付与によってライセンス認証されています
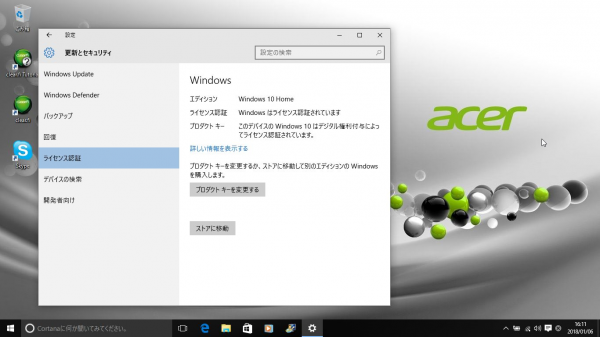
コントロールパネルからシステムの詳細を見てみましょう。
こちらでも「Windowsはライセンス認証されています」の表示が。
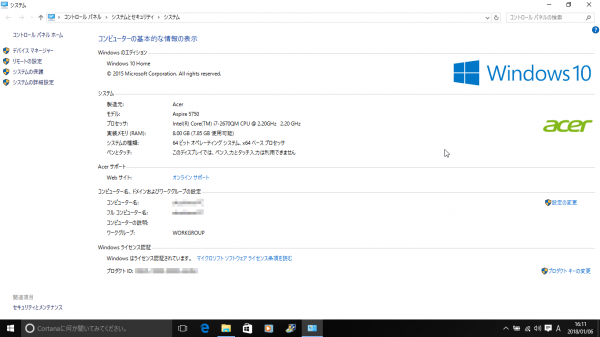
うまくいった原因は不明でいつまで出来るのかもわかりませんが、2018年でも無償アップグレードが成功してしまいました。
もうボロボロのPCですが、実験の後にHDDとメモリを取り外した残骸をスクラップ屋さんに持ち込むと、無料で引き取ってもらえました。
最後の最後までいろんな意味で頑張ってくれたパソコンでした。











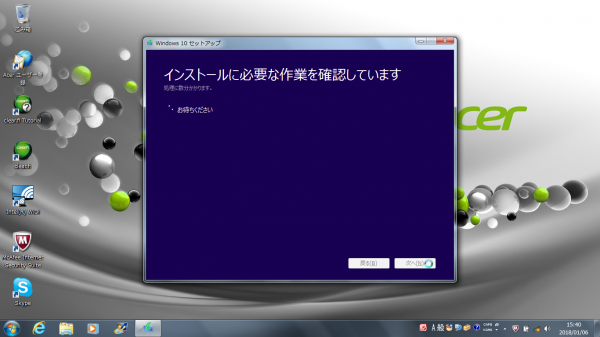

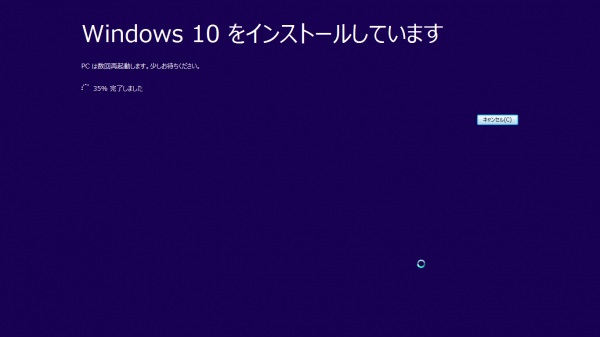
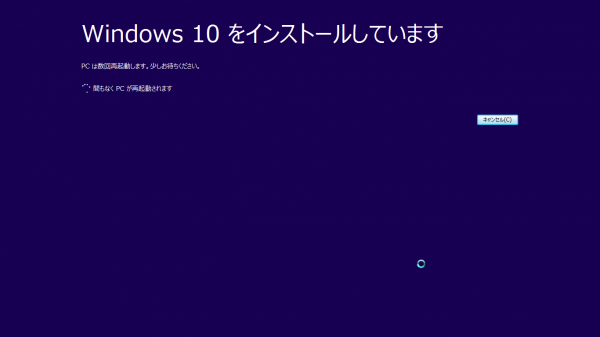
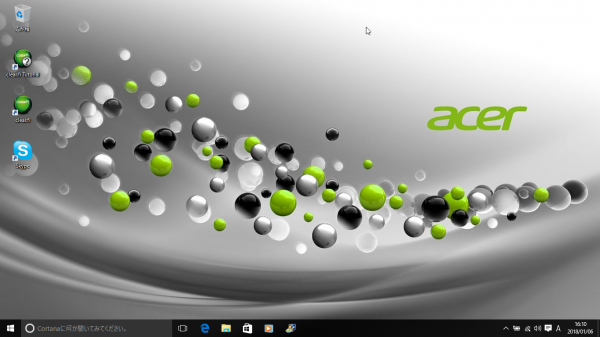















コメント